Testing a File Format
Note: Reconciliation Input comes with five predefined file formats that have been tested and assigned to a user. You can create a data file and use the Test Format option to verify that the data file has been created properly.
From the Issue File Format Maintenance page:
- Click Test Format in the row of the desired file format.
- The File Format drop-down list will prepopulate with the format selected.
- Click Browse and select a file located on your local hard drive or network drive. (You can also type in the complete file path and name.)
- Click Open to capture the file path.
- If you’re testing a file format that requires the account number to be selected on upload, choose an account in the Account Number drop-down list.
- Click Upload to begin testing the file upload.
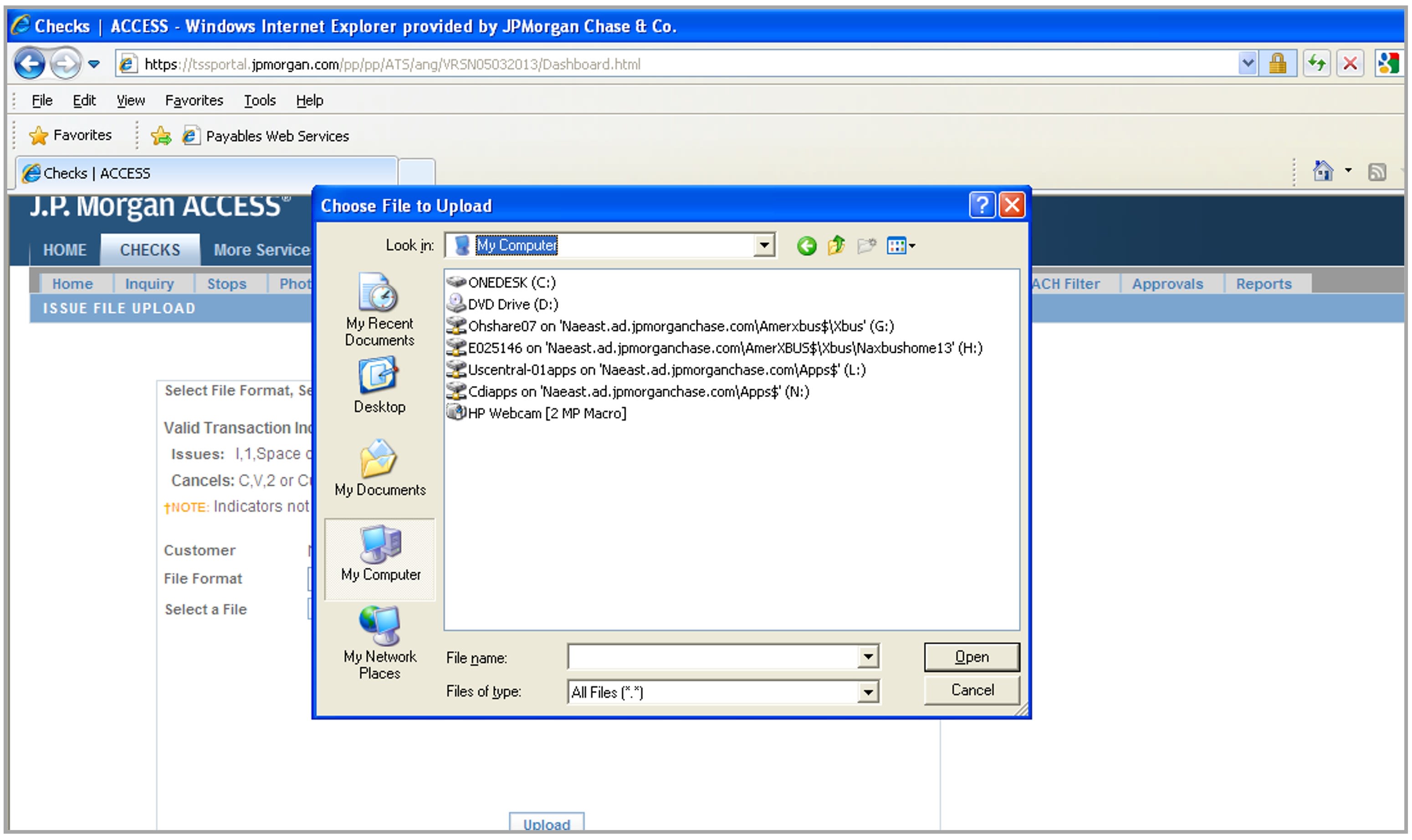
Upload Progress details the steps, date and time of the test upload. This page will close once a valid test has completed
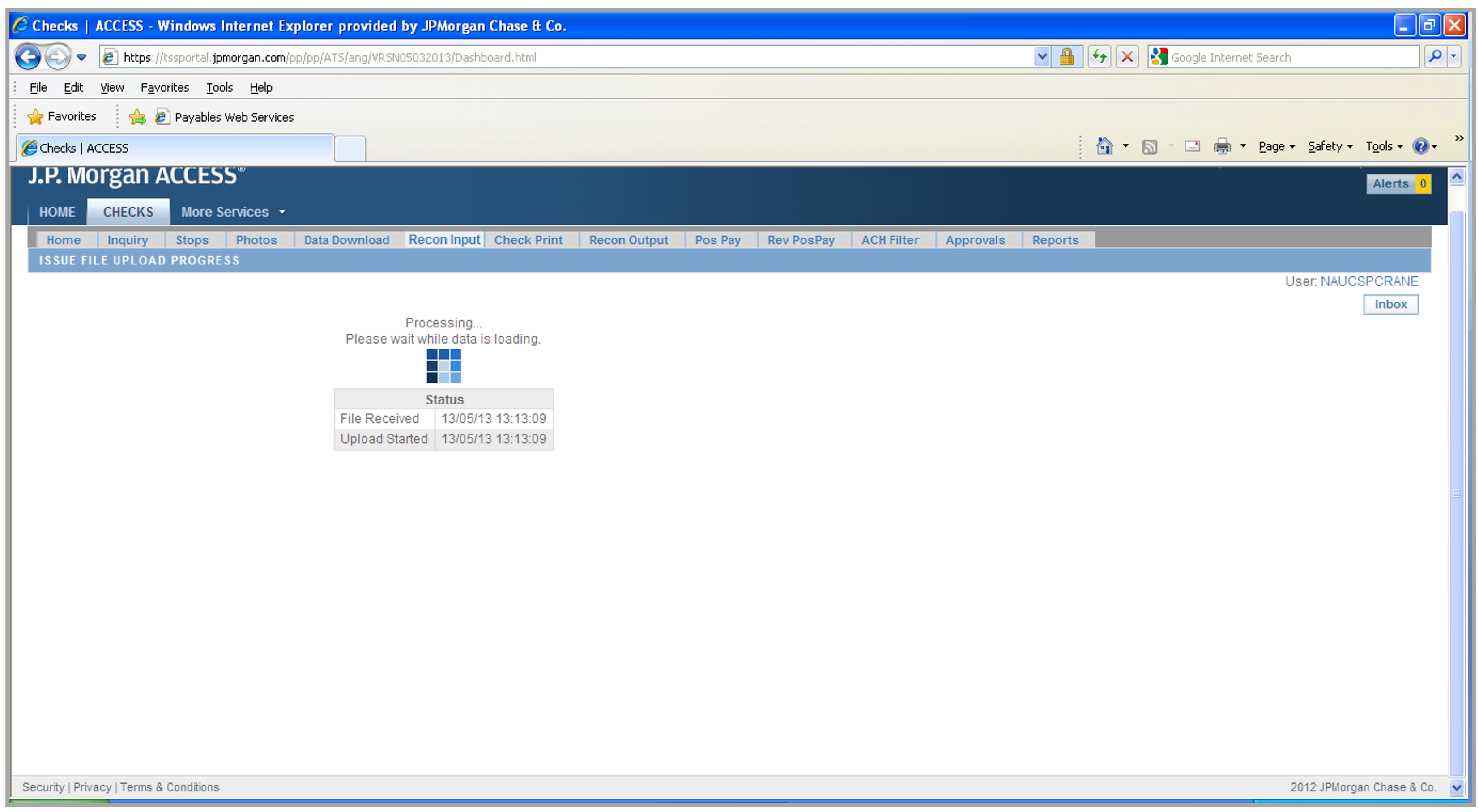
The following is a sample of some messages you might see during Upload Progress:
|
Message |
Description |
|---|---|
|
Upload Started |
Uploaded file has been received. |
|
Validation Started |
The file is being validated. |
|
Format Invalid |
The data format in the uploaded file is not the same as the format in the file template. |
|
Error |
See Error Servicing section to follow error processing. |
|
Data Validation Complete |
The data format in the uploaded file is the same as the format in the file template. |
|
File Format Tested |
Test has been successfully completed. |
Once a file format has passed a complete validation, the Upload Results page will display the message, "File format was tested successfully."
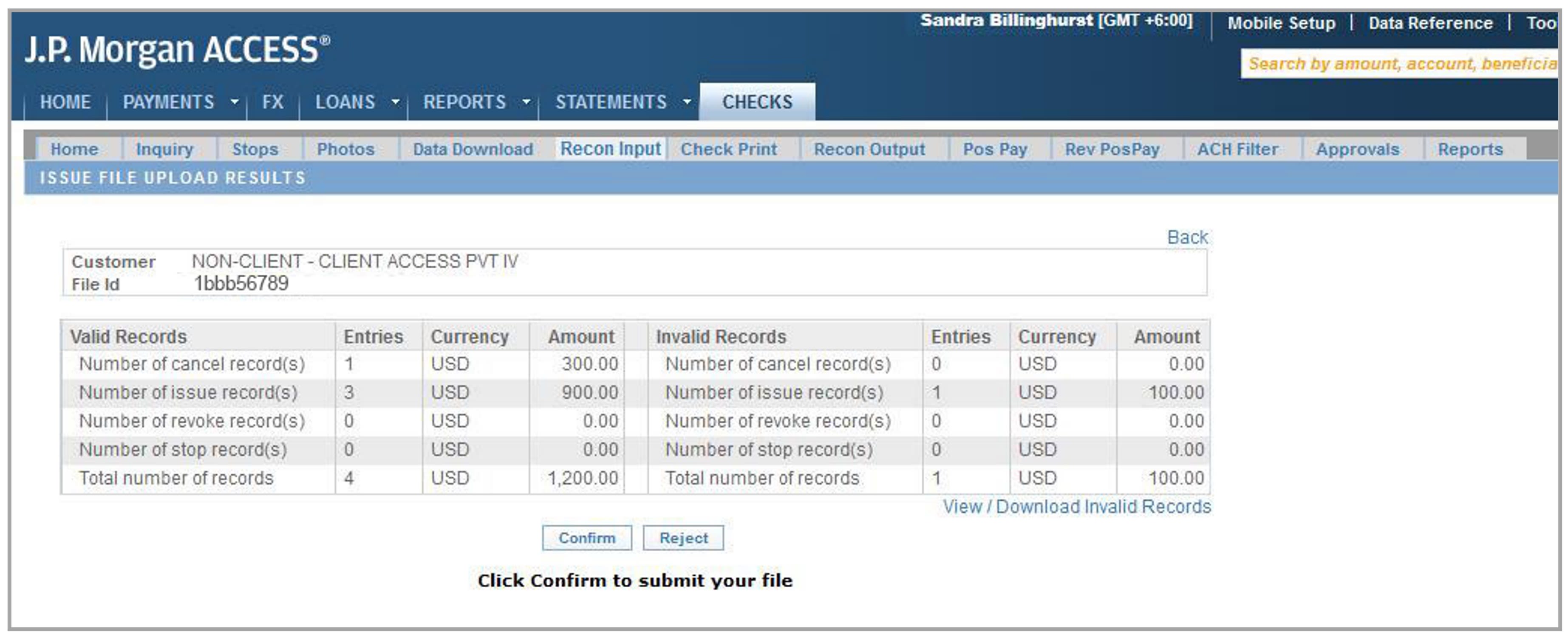
Issue File Upload Confirmation
Issue File Upload Confirmation
The error processing scenario for invalid test formats and failed uploads is similar. The upload progress page will display the message, “Errors identified in uploaded file.”
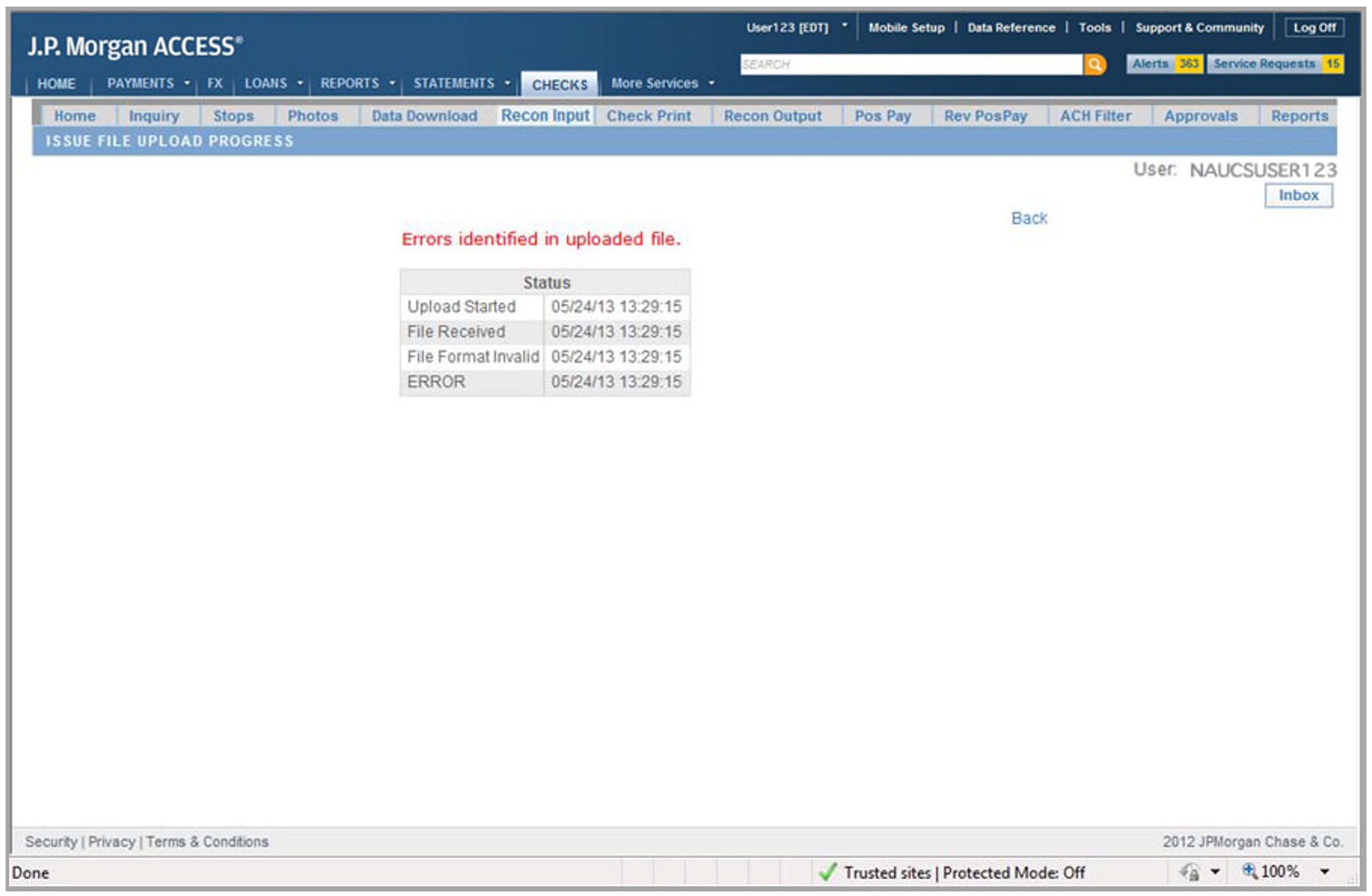
Issue File Upload Progress > Error Uploading a File
Issue File Upload Progress > Error Uploading a File
When you receive an error message, move your cursor to the Recon Input tab and choose File Upload History.
Note: If performing a Production Upload, you can click Back to take you to the Issue File Format Maintenance screen.
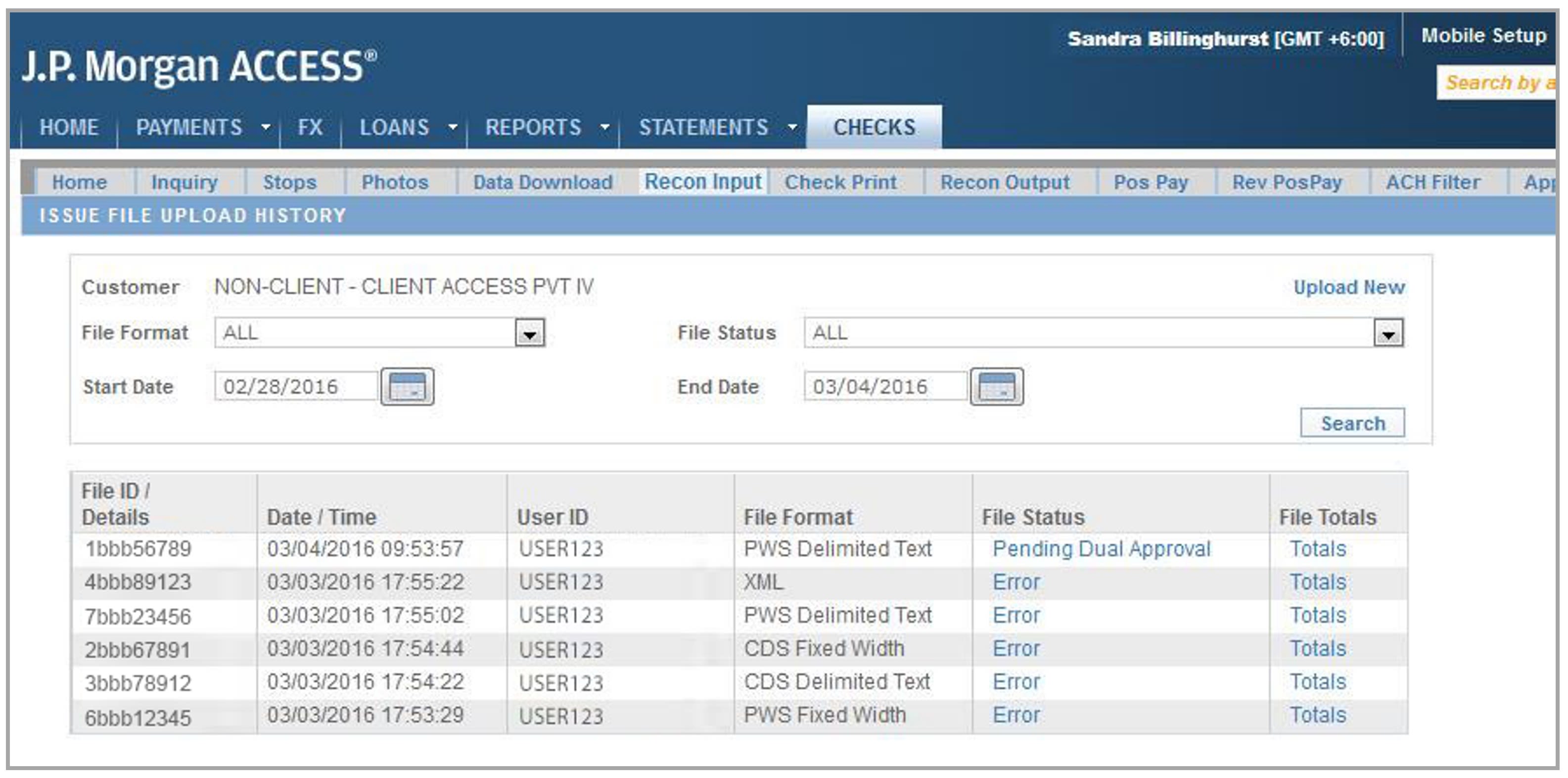
Issue File Upload History
Issue File Upload History
Click the Status column to see the error message description on the State Log page.
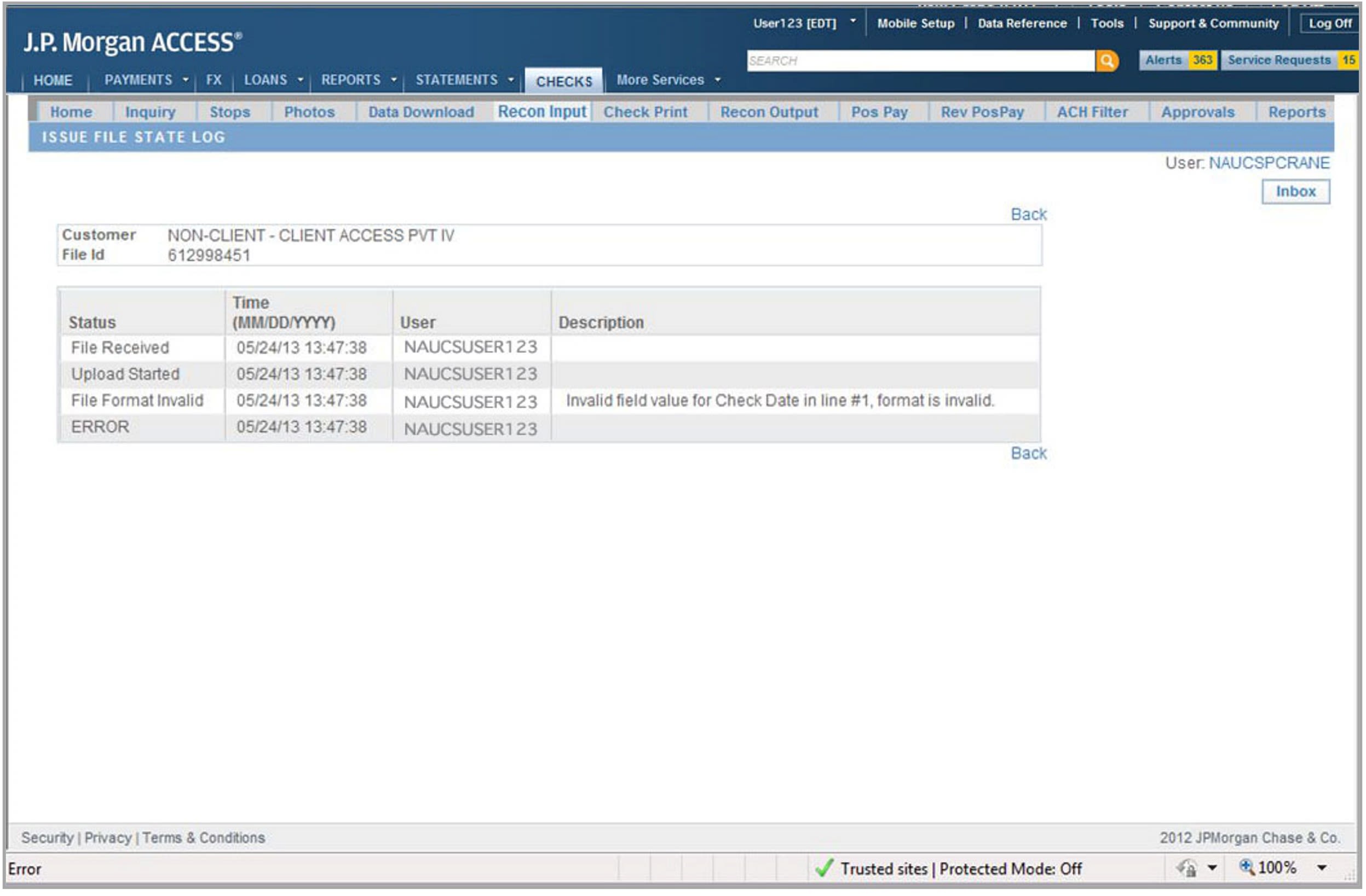
Issue File State Log
Issue File State Log
Click Back to return to the Issue File Upload History page.
Note: If there are file format errors, or if the complete file is a duplicate, you must make corrections before the file can be re-uploaded. If you have individual records that cannot be processed, the remainder of the file can still be processed.
Error Messages
- Invalid account numbers: ____, ____.
- The Customer is not associated with the account number(s): ____, ____.
- The user is not associated with the account number(s): ____, ____, ____.
- The data in line number ___ is not valid as per the Layout.
- The line number ___ is empty.
- Data is incorrect in line number ___.
- The ____ field value in line number ____ is invalid.
- The ____ field value in line number ____should not be more than $99999999.99.
- The field ____ in line number ____ has an invalid date format.
- The length of line number ____ is more than the allowed length.
- Duplicate record(s) found in line number ____ of the uploaded file.
- The data in line Number(s) ____, ____ has been uploaded in earlier transactions
Chase.com | JPMorgan.com | JPMorgan.com/payments
Privacy | Terms of Use | Accessibility | Cookies Policy | Regulatory Disclosures
Remember: We won't ask for confidential information such as your password, personal identification number (PIN) or other account information in a text message or email, or over the phone unless you call us about an issue, such as something to do with your account.
The information provided here is intended to help clients protect themselves from fraud and cyberfraud. It does not provide a comprehensive list of all types of fraud activities or identify all types of cybersecurity best practices. Your company or organization is responsible for determining how to best protect itself against fraud and cyberfraud and for selecting the best practices that are most appropriate to your needs.
Clients who do not use appropriate fraud-prevention tools increase their risk of losses and are liable for all losses incurred for payments originating using any authorized users’ security credentials or others who have designated transaction authority.
© 2024 JPMorgan Chase & Co. All rights reserved.
